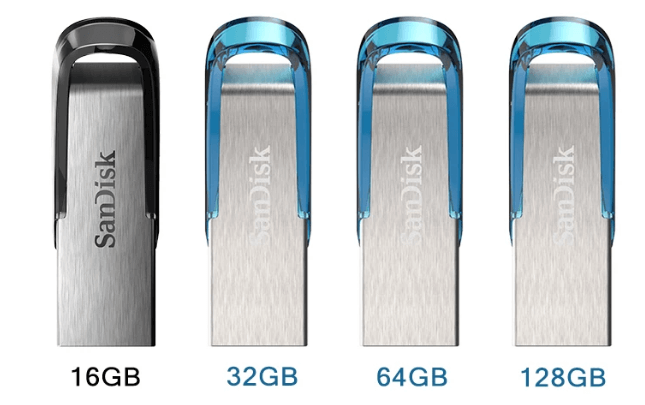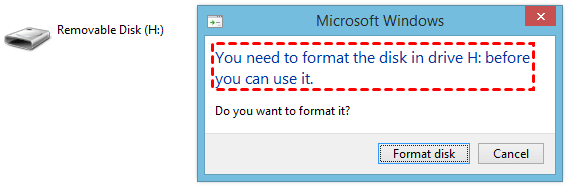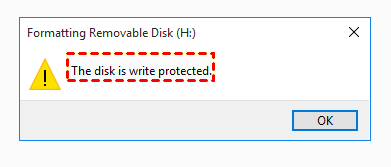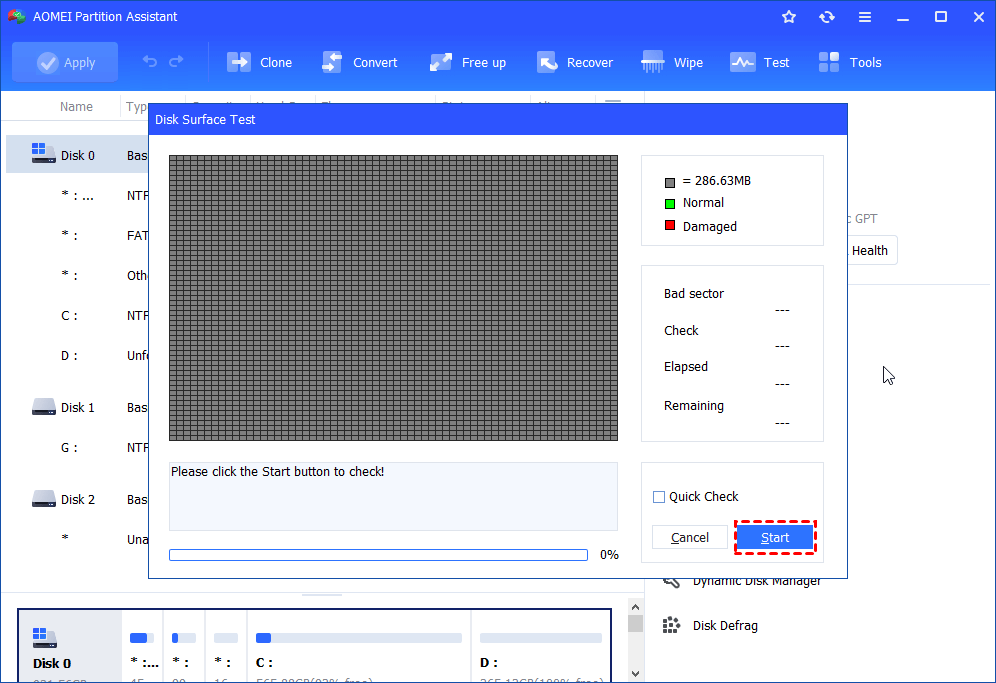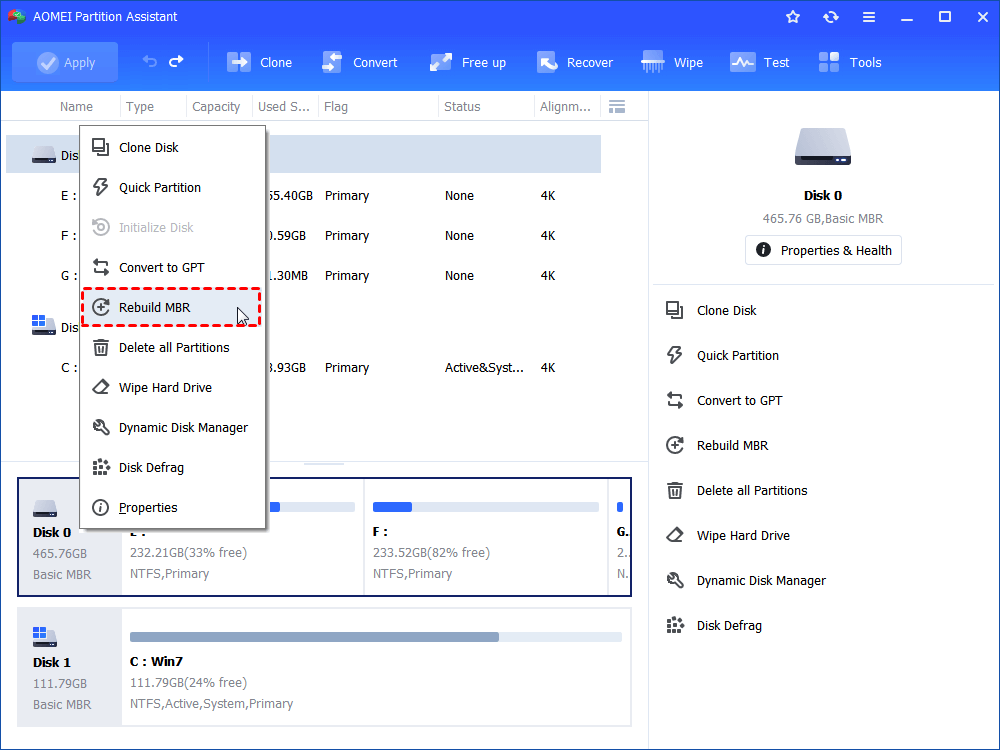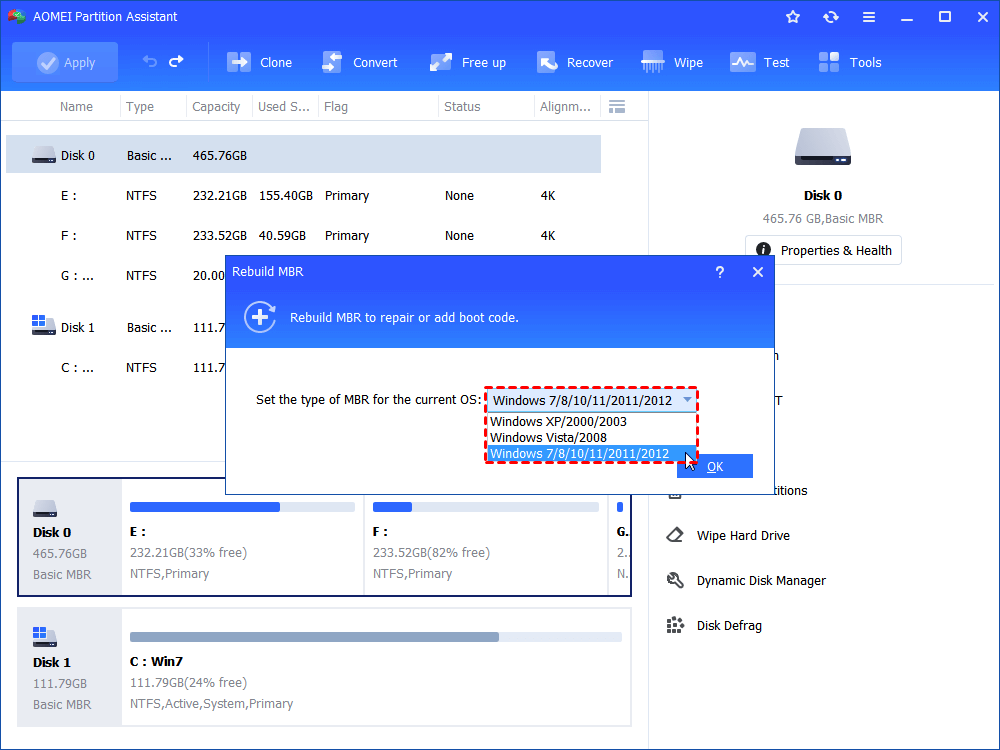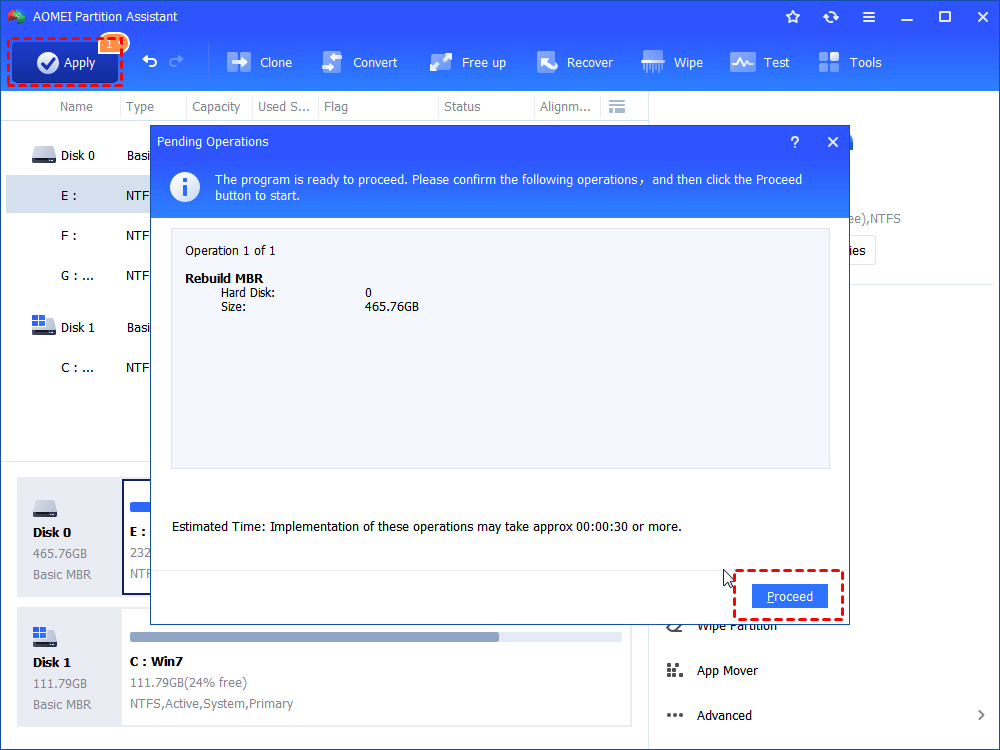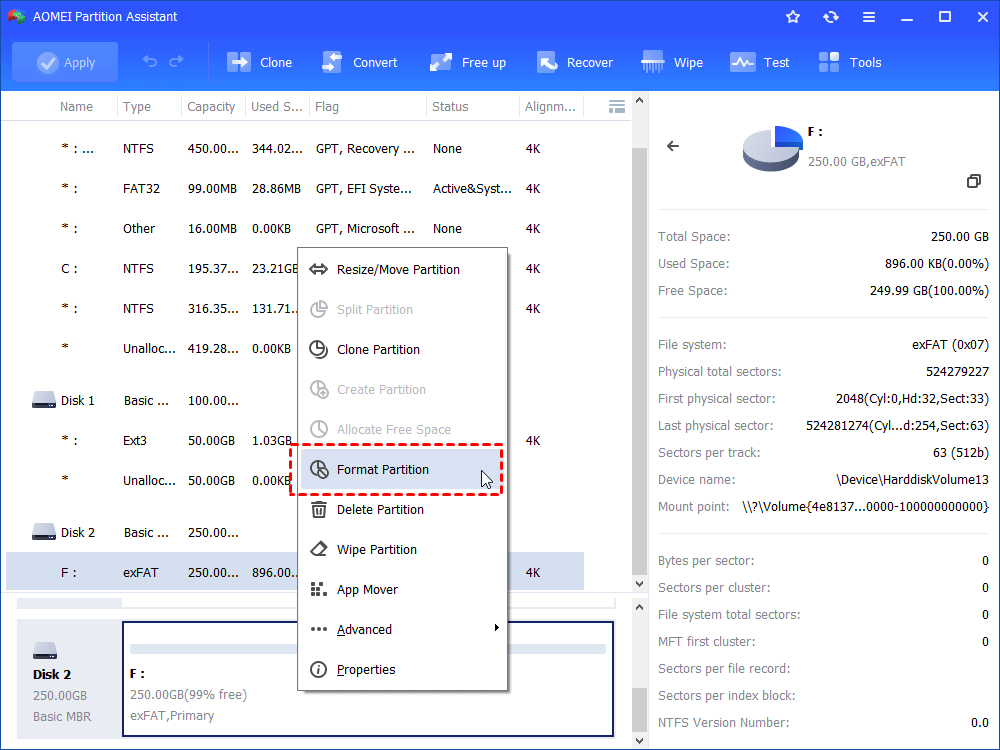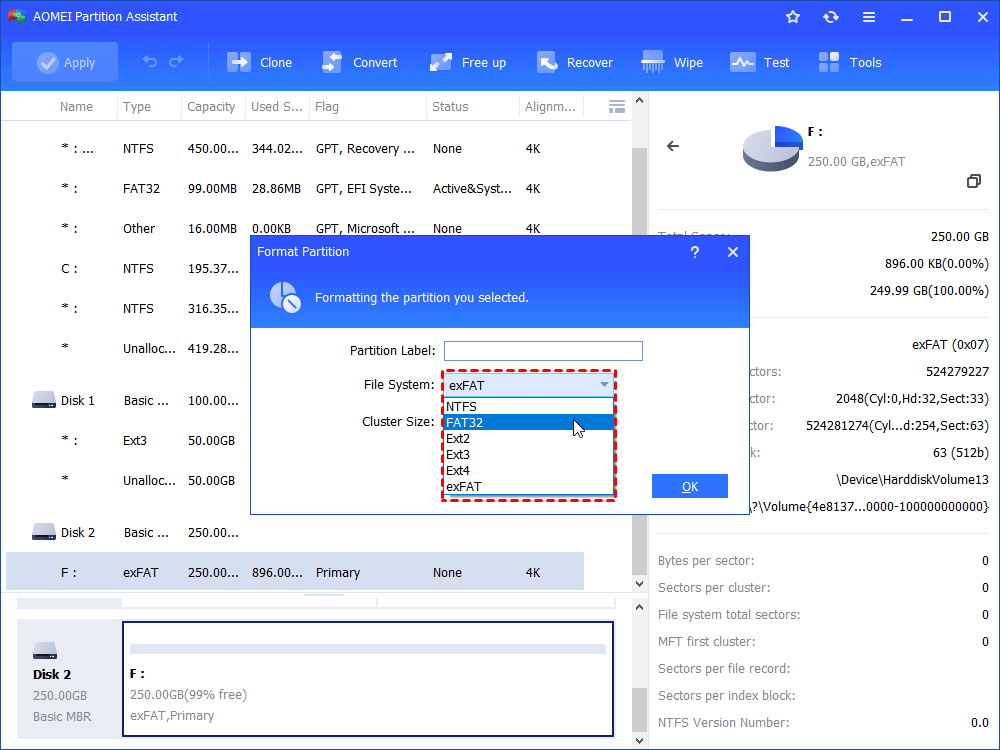“Can a damaged SanDisk USB drive be fixed?”
“I have a problem with my 32GB SanDisk USB flash drive. It was accidentally removed before ‘shutdown; now it is kind of damaged and not recognized by my Windows computer. The data on it is insignificant, but, if possible, I’d like to keep it. I had another flash drive with the same symptoms and ended up junking it. Don’t want to do that again!!! So is there a reliable SanDisk USB repair tool to fix such damaged USB drive? Thank you.”
Causes and symptoms of damaged (SanDisk) USB
Before you try to fix damaged USB drives, looking through the major causes behind this issue and the main symptoms can help mitigate future storage-related issues.
1. What causes SanDisk USB damage?
• Unplug USB drive without selecting “safely remove hardware and eject media”.
• The USB drive gets infected by virus or malware.
• There are some bad sectors on the USB drive.
• USB partition table or MBR is damaged.
• Remove USB drive abruptly during data writing process.
2. Main symptoms you will meet:
☹ SanDisk USB flash drive is not formatting: when you connect SanDisk USB drive with computer, the message “You need to format the disk in the Drive before you can use it. Do you want to format it now?” pops out.
☹ SanDisk USB drive shows Write Protected error: when you receive an error “Disk is write protected”, you will be unable to access, copy or move any data saved on the SanDisk USB drive.
☹ SanDisk USB drive shows RAW file system: when the USB drive is in the RAW file system, not a standard or recognizable file system for Windows, you will lose accessibility to all data on SanDisk USB drives.
Besides the most common three symptoms, you might also receive an error message: USB device not recognized. No matter which situation you are now stuck in, a SanDisk USB drive repair tool can save you a lot of work in making your corrupted USB flash drive workable again.
Free download SanDisk USB repair tool
Among all the available USB repair utilities, AOMEI Partition Assistant Standard is worth trying most. It is free and compatible with 32bit and 64bit of Windows 11/10/8/7/XP/Vista. It can not only repair SanDisk USB drive, but also fix other branded USB devices. It provides 4 methods to help repair damaged USB flash drive. Keep reading for more details.
SanDisk USB Repair Software
Repair SanDisk USB drive via different methods. Also support other USB brands, such as Kingston, HP, Samsung, etc.
Download FreewareWin 11/10/8.1/8/7/XP
Method 1. Check USB partition and fix found errors
To check errors on the USB drive and fix them correspondingly, some users prefer to run CHKDSK commands (chkdsk g: /f /r /x) in Command Prompt window. If you are not good at such stuff or meet the error “CHKDSK is not available for RAW drives”, you can switch to AOMEI Partition Assistant Standard.
1. Download the freeware, install and run it on Windows computer. Right click the USB drive and select “Advanced”> “Check Partition”.
2. Here, you can choose the first method to both check and fix found errors on the selected partition. If it is a RAW drive, you can only choose the third method.
3. Then wait for the process to be finished.
Method 2. Check disk errors
Besides checking partition, AOMEI Partition Assistant can also help check an entire disk status to prevent potential disk failure.
1. Right-click the USB drive and select “Surface Test” from the drop-down list.
2. Tick “Quick Check” and click “Start” to check whether there are any bad sectors on the disk.
Method 3. Rebuild MBR
MBR is a boot sector located at the very beginning of the computer’s hard disk. When it gets damaged, the USB drive probably won’t be recognized suddenly. In such a case, you can rebuild MBR via AOMEI Partition Assistant.
1. Right-click the USB drive and select “Rebuild MBR”.
2. Choose a proper MBR type for your current operating system, and click “OK”.
3. Back to the main interface, click “Apply” and “Proceed” to start rebuilding the MBR.
Method 4. Reformat the corrupted USB drive
If you don’t get a satisfying result from the last 3 solutions, you might have to format the corrupted SanDisk USB drive. If Windows cannot format USB successfully since the SanDisk USB is read only or RAW, you can switch to AOMEI Partition Assistant Standard as well.
But formatting will erase data on the SanDisk USB drive, so please recover data from the damaged disk via data recovery software and move them to another safe location in advance.
1. Right-click the USB drive and choose “Format Partition”.
2. In this window, select a proper file system according to your actual needs and click “OK”.
3. Click “Apply” in the top left corner to execute the pending operation.
This formatting process will help you remove write protection from the USB drive if it is caused by corrupted file system. If the damaged USB drive is set into write protection mode by accident in Command Prompt window, you can remove read only attribute using command line.