Guide – Open Shell Windows 11 Download & Install & Issue Fixes [MiniTool Tips]
What is Open Shell? Does Open Shell work on Windows 11/10? How to download Open Shell and install it on Windows 11/10? If Open Shell is not working, what should you do? To find answers to these questions, go to this post on the MiniTool website now.
What Is Open Shell Windows 11/10?
Open Shell is an alternative to Classis Shell which is a free software to help customize the start menu, add a toolbar & status bar for Windows Explorer, and more to let you use the computer in the way you like.
Classis Shell is no longer in active development since December 2017. Soon afterwards, it was picked up by volunteers on GitHub and they called the new program Open Shell. Open Shell is the continuation of Classic Shell.
Open Shell is compatible with Windows 11 and currently, the latest version is 4.4.170. If you want to use it to customize various aspects of your user interface (UI), get it now.
Open Shell Windows 11 Download
How to download Open Shell for Windows 11/10? Follow the steps below now:
Step 1: Open a browser you have installed like Opera, Google Chrome, Firefox, etc. on your Windows 11/10 PC.
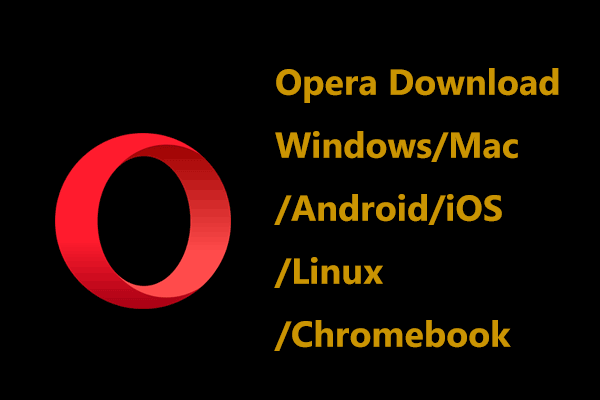
This post focuses on Opera download for PC (Windows 11/10/8/7), Mac, Linux, Chromebook, Android, or iOS and install on the device for use.
Step 2: Visit the page of Open-Shell on GitHub and scroll down to click the Download button.
Step 3: Move to the Assets section and click the OpenShellSetup.exe file to download & save it on your PC.

How to Install Open Shell Windows 11/10
After getting the Open Shell for Windows 11/10 download file, now it is time to set up it on your PC.
- Double-click on the exe file and it is preparing to install.
- In the welcome interface, click Next to continue.
- Tick the box of I accept the terms in the License Agreement and click Next.
- Select the way you want features to be installed.
- Click the Install button to start the installation. After that, click Finish.

After installing Open Shell, you can launch this app and then customize the start menu style, change basic settings and skin, and customize the taskbar.


How to customize Windows 11 to let it look like Windows 10 if you have installed this new operating system? Get methods from this post now.
Uninstall Open-Shell from Windows 11/10
Sometimes you don’t want to use this program and decide to remove it from your PC. Go to Control Panel, list all the items by Category, and then click Uninstall a program from the Programs section. Right-click the Open-Shell app and choose Uninstall.
Open Shell Not Working Windows 11/10
Open Shell not working is not a new issue that happens on Windows 11/10. If you are bothered by this issue, what should you do to fix it? Follow the solutions below.
Restart File Explorer
- Launch Task Manager in Windows 11/10.
- In the Processes tab, choose Windows Explorer and click End task.
Restart Your PC
- Open the start menu.
- Click Power > Restart.
Re-register Shell Experience
- Type powershell to the search box and open Windows PowerShell with admin rights.
- Type the command – Get-appxpackage -all shellexperience -packagetype bundle |% {add-appxpackage -register -disabledevelopmentmode ($_.installlocation + “\appxmetadata\appxbundlemanifest.xml”)} and press Enter.
Rebuild the Windows Search Index
- Press Win + R, type control /name Microsoft.IndexingOptions and click OK.
- Click Modify > Show all locations and uncheck all locations, then click OK.
- Go back to the Indexing Options tab, and click Advanced.
- Click the Rebuild button and click OK.
- Restart the PC to see if this can fix the issue of Open Shell not working Windows 11.

Check for the Latest Windows Updates
- Go to Settings by pressing Win + I in Windows 11/10.
- On the Windows Update page, click Check for updates. In Windows 10, go to Update & Security > Windows Update to check for available updates.
- Once some available updates are found, download and install them on your PC.
Change Registry Settings
- Open Registry Editor via the search box (typing regedit).
- Go to Computer\HKEY_CURRENT_USER\Software\Microsoft\Windows\CurrentVersion\Explorer\Advanced.
- Right-click on the blank space and choose New > DWORD (32-bit value). Name the new item as EnableXamlStartMenu.
- Double-click on it to set the value data to 0.
- Go to check if your issue is fixed. If not, go to the same path, locate Start_ShowClassicMode and delete it.
Final Words
That’s all the information about Open Shell for Windows 10/11. Just download and install it on your PC to customize your start menu & taskbar. If you run into Open Shell Windows 11 not working, follow the solutions above to remove it.
